Table of Contents
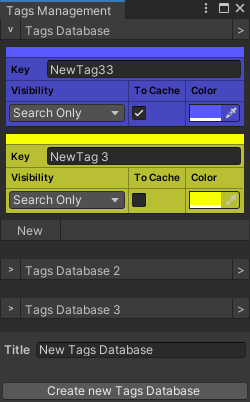
About
By using default dev-kit, entire tags declaration in editor goes via the Tags Management Window.
To begin you should open it via top editor menu by the following directory: Doloro GDK \ Tags management
- Warning
- Not some platforms or package versions
Doloro GDKmenu category can be sub-category ofToolscategory.
Using
New database creation
At the bottom of the Tags management window you will find a footer that calling you to create a new database.
A new database should has an unique name within the project.
After creation the database will automatically be placed into cache resources folder and be available to use.
Database deleting
To remove database from the project you need to remove its asset at the Project window or you operation system explorer.
You may navigate to a TagsDatabase source asset using Tags management window.
For this just press > button at the database related header. It will navigate you directly to the asset.
All you'll left to do is to press the Delete and confirm your choice.
New tag creation
When you have created a database, you can add a Tag into it.
For this you need to press New button at the footer bar related to the database scope.
After creating a tag you'll get a new GUI element related to it.
Here you can configure the Tag as you need.
Following table provide you with what Tag member each GUI field bonded.
Explore how Tag works at following article:
Tag removing
To remove the tag, you have to select it by pressing on its GUI at its part free from any GUI elements.
After this you should find out highlight element over the left side of the tag GUI element. It means that the tag element in the list has been selected.
After selection you will find Remove button on the database scope related footer.
By pressing on it you'll find confirmation GUI that asking you for permission to remove the tag.
Press red Y button to remove the tag from the database.
Press green N button to cancel removing.
Content visibility
For better comfort of managing, you can hide databases' content by pressing the foldout button at the left side of database related header bar.